Build a Temporal Application from scratch in TypeScript
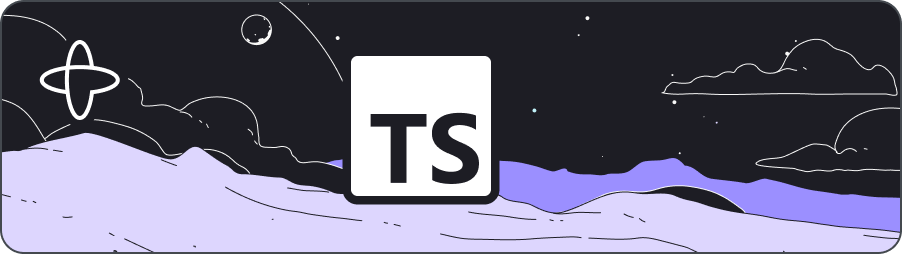
- Level: ⭐ Temporal beginner
- Time: ⏱️ ~15 minutes
- Goals: 🙌
- Set up, build, and test a Temporal application project from scratch using the TypeScript SDK.
- Identify the four parts of a Temporal Workflow application.
- Describe how the Temporal Server gets information to the Worker.
Introduction
Creating reliable applications is a difficult task. Temporal lets you create fault-tolerant, resilient applications using programming languages you already know, so you can build complex applications that execute reliably and recover from failures.
In this tutorial, you will build your first Temporal Application from scratch using the Temporal TypeScript SDK. The app will consist of four pieces:
- A Workflow: Workflows are functions that define the overall flow of the application.
- An Activity: Activities are functions called by Workflows, and they contain any logic that might fail or behave differently at different times. The Workflow you'll create executes a single Activity that takes a string as input and returns a formatted version of this string to the Workflow.
- A Worker: Workers host the Activity and Workflow code and executes the code piece by piece.
- An initiator: To start a Workflow, you need to create a Client instance and call the
.start()method. You'll write a separate script to do this.
You'll also write a unit test to ensure your Workflow executes successfully.
When you're done, you'll have a basic application and a clear understanding of how to build out the components you'll need in future Temporal applications.
All of the code in this tutorial is available in the hello-world directory of the temporalio/samples-typescript repository.
Prerequisites
Before starting this tutorial:
- Set up a local development environment for developing Temporal applications using Node.js and TypeScript
- Follow the tutorial Run your first Temporal application with the TypeScript SDK to gain a better understanding of what Temporal is and how its components fit together.
The TypeScript SDK requires Node.js 18 or later.
Create a new project
This is a step by step guide that shows you how to create a project from scratch, and the goal is for you to better understand the structure of a Temporal application by creating the files on your own.
This project exists in its entirety in the Temporal TypeScript samples repo. To skip these manual steps and get the project running locally, use the package initializer command npx @temporalio/create@latest hello-world --sample hello-world
To build an app with the Temporal TypeScript SDK, you'll create a new directory and use npm to initialize it as a Node.js project. Then you'll add the Temporal SDK packages and other dependencies to your project.
In a terminal, create a new project directory called hello-world:
mkdir hello-world
Switch to the new directory:
cd hello-world
Create the package.json file in the root of your project and add the following code to the file that defines the project, sets up scripts, and defines the dependencies this project requires:
{
"name": "temporal-hello-world",
"version": "0.1.0",
"private": true,
"scripts": {
"build": "tsc --build",
"build.watch": "tsc --build --watch",
"lint": "eslint .",
"start": "ts-node src/worker.ts",
"start.watch": "nodemon src/worker.ts",
"workflow": "ts-node src/client.ts",
"format": "prettier --config .prettierrc 'src/**/*.ts' --write",
"test": "mocha --exit --require ts-node/register --require source-map-support/register src/mocha/*.test.ts"
},
"nodemonConfig": {
"execMap": {
"ts": "ts-node"
},
"ext": "ts",
"watch": [
"src"
]
},
"dependencies": {
"@temporalio/activity": "^1.9.0",
"@temporalio/client": "^1.9.0",
"@temporalio/worker": "^1.9.0",
"@temporalio/workflow": "^1.9.0",
"nanoid": "3.x"
},
"devDependencies": {
"@temporalio/testing": "^1.9.0",
"@tsconfig/node16": "^1.0.0",
"@types/mocha": "8.x",
"@types/node": "^16.11.43",
"@typescript-eslint/eslint-plugin": "^5.0.0",
"@typescript-eslint/parser": "^5.0.0",
"eslint": "^7.32.0",
"eslint-config-prettier": "^8.3.0",
"eslint-plugin-deprecation": "^1.2.1",
"mocha": "8.x",
"nodemon": "^2.0.12",
"prettier": "^2.8.8",
"ts-node": "^10.8.1",
"typescript": "^4.4.2"
}
}
You should review a few parts of the package.json, and the first is the scripts section. These are the npm commands you'll use to build, lint, and start your application code.
Next, examine the packages listed as dependencies. These are the packages that compose the Temporal TypeScript SDK, and each package maps to the four parts of a Temporal application: an Activity, Client, Worker, and Workflow. There is also Nanoid, an npm package which you'll use to generate a unique identifier for your Workflow.
Finally, look through the devDependencies section. These are the packages that let you set up a Node.js project with Nodemon (a tool that automatically restarts your application when it detects a change in your code), TypeScript, ESLint, and ts-node.
Save the file, then download the dependencies specified in the package.json file with the command:
npm install
Downloading the dependencies can take a few minutes to complete. Once the download is done, you will have new a package-lock.json file and a node_modules directory.
Your project workspace is configured, so you're ready to create your first Temporal Activity and Workflow. You'll start with the Workflow.
Create a Workflow
Workflows are where you configure and organize the execution of Activities. You define a Workflow by writing a Workflow Definition using one of the Temporal SDKs. You can learn more in the Develop Workflows section of the Temporal documentation.
To begin your Workflow, create a new subdirectory called src:
mkdir src
Create the file workflows.ts in the src directory.
Below, there are two language tabs (TypeScript and JavaScript). TypeScript is selected by default, and you will add that code to your file. The JavaScript code is an example of the code that the TypeScript compiler will generate, and you do not need to copy and paste it. This is true for all the following code samples.
Next, add the following TypeScript code to define the Workflow:
- TypeScript
- JavaScript
import { proxyActivities } from '@temporalio/workflow';
// Only import the activity types
import type * as activities from './activities';
const { greet } = proxyActivities<typeof activities>({
startToCloseTimeout: '1 minute',
});
/** A workflow that simply calls an activity */
export async function example(name: string): Promise<string> {
return await greet(name);
}
import { proxyActivities } from '@temporalio/workflow';
const { greet } = proxyActivities({
startToCloseTimeout: '1 minute',
});
/** A workflow that simply calls an activity */
export async function example(name) {
return await greet(name);
}
In this code, the variable greet is assigned the value of proxyActivites, which is a method from the Temporal TypeScript SDK that lets you configure the Activity with different options. In this example, you have specified that the Start-to-Close Timeout for your Activity will be one minute, meaning that your Activity has one minute to begin before it times out. Of all the Temporal timeout options, startToCloseTimeOut is the one you should always set.
The example function executes an Activity called greet, and the function returns the result of the Activity. You'll create the greet function in the next section.
No matter how many inputs you pass to a Workflow, it's a best practice to use an object. There are some JSON restrictions that you should be aware of, and you can learn more about the kinds of inputs you can pass to a Workflow in the Workflow parameters section of the Temporal documentation.
Next, you'll define the Activity that your Workflow will execute.
Create an Activity
You use Activities in your Temporal Applications to execute non-deterministic code or perform operations that may fail.
For this tutorial, your Activity won't be complex; you'll create an Activity that takes a string as input and uses it to create a new string as output, which is then returned to the Workflow. This will let you see how Workflows and Activities work together without building something complicated.
With the Temporal TypeScript SDK, you define Activities similarly to how you define Workflows: using an exportable TypeScript module.
Your Activity Definition can accept input parameters. Review the Activity parameters section of the Temporal documentation for more details, as there are some limitations you'll want to be aware of when running more complex applications.
Create the file activities.ts in the src directory:
Add the following code to define a greet function:
- TypeScript
- JavaScript
export async function greet(name: string): Promise<string> {
return `Hello, ${name}!`;
}
export async function greet(name) {
return `Hello, ${name}!`;
}
You've completed the logic for the application; you have a Workflow and an Activity defined. Next, you'll write code to configure and launch a Worker.
Configure and run a Worker
A Worker hosts Workflow and Activity functions and executes them one at a time. The Temporal Server tells the Worker to execute a specific function from information it pulls from the Task Queue. After the Worker runs the code, it communicates the results back to the Temporal Server.
Create a file called worker.ts and add the following code to define the Worker:
- TypeScript
- JavaScript
import { NativeConnection, Worker } from '@temporalio/worker';
import * as activities from './activities';
async function run() {
// Step 1: Establish a connection with Temporal server.
//
// Worker code uses `@temporalio/worker.NativeConnection`.
// (But in your application code it's `@temporalio/client.Connection`.)
const connection = await NativeConnection.connect({
address: 'localhost:7233',
// TLS and gRPC metadata configuration goes here.
});
// Step 2: Register Workflows and Activities with the Worker.
const worker = await Worker.create({
connection,
namespace: 'default',
taskQueue: 'hello-world',
// Workflows are registered using a path as they run in a separate JS context.
workflowsPath: require.resolve('./workflows'),
activities,
});
// Step 3: Start accepting tasks on the `hello-world` queue
//
// The worker runs until it encounters an unexpected error or the process receives a shutdown signal registered on
// the SDK Runtime object.
//
// By default, worker logs are written via the Runtime logger to STDERR at INFO level.
//
// See https://typescript.temporal.io/api/classes/worker.Runtime#install to customize these defaults.
await worker.run();
}
run().catch((err) => {
console.error(err);
process.exit(1);
});
import { NativeConnection, Worker } from '@temporalio/worker';
import * as activities from './activities';
async function run() {
// Step 1: Establish a connection with Temporal server.
//
// Worker code uses `@temporalio/worker.NativeConnection`.
// (But in your application code it's `@temporalio/client.Connection`.)
const connection = await NativeConnection.connect({
address: 'localhost:7233',
// TLS and gRPC metadata configuration goes here.
});
// Step 2: Register Workflows and Activities with the Worker.
const worker = await Worker.create({
connection,
namespace: 'default',
taskQueue: 'hello-world',
// Workflows are registered using a path as they run in a separate JS context.
workflowsPath: require.resolve('./workflows'),
activities,
});
// Step 3: Start accepting tasks on the `hello-world` queue
//
// The worker runs until it encounters an unexpected error or the process receives a shutdown signal registered on
// the SDK Runtime object.
//
// By default, worker logs are written via the Runtime logger to STDERR at INFO level.
//
// See https://typescript.temporal.io/api/classes/worker.Runtime#install to customize these defaults.
await worker.run();
}
run().catch((err) => {
console.error(err);
process.exit(1);
});
In the code, you create and call an async function named run. It creates and runs a Worker. It configures the Worker with a workflowsPath (the location of your workflow file), your Activity functions, and the name of the Task Queue. In this example, you name the Task Queue hello-world.
Now you will use an npm script to start your Worker using Nodemon, which will reload whenever it detects changes in your file, hence the command name start.watch. Run the command:
npm run start.watch
The script runs and produces output similar to the following:
> temporal-hello-world@0.1.0 start
> ts-node src/worker.ts workflow.watch
2023-11-22T04:38:12.091Z [INFO] Creating worker {
options: {
namespace: 'default',
identity: '65411@User-MacBook-Pro.local',
shutdownGraceTime: '10s',
maxConcurrentActivityTaskExecutions: 100,
maxConcurrentLocalActivityExecutions: 100,
enableNonLocalActivities: true,
maxConcurrentWorkflowTaskExecutions: 100,
stickyQueueScheduleToStartTimeout: '10s',
maxHeartbeatThrottleInterval: '60s',
defaultHeartbeatThrottleInterval: '30s',
isolateExecutionTimeout: '5s',
workflowThreadPoolSize: 8,
maxCachedWorkflows: 261,
enableSDKTracing: false,
showStackTraceSources: false,
debugMode: false,
interceptors: { activityInbound: [Array], workflowModules: [Array] },
sinks: { defaultWorkerLogger: [Object] },
workflowsPath: '/Users/username/hello-world-temporal/src/workflows.ts',
activities: { greet: [AsyncFunction: greet] },
taskQueue: 'hello-world',
shutdownGraceTimeMs: 10000,
stickyQueueScheduleToStartTimeoutMs: 10000,
isolateExecutionTimeoutMs: 5000,
maxHeartbeatThrottleIntervalMs: 60000,
defaultHeartbeatThrottleIntervalMs: 30000,
loadedDataConverter: {
payloadConverter: [DefaultPayloadConverter],
failureConverter: [DefaultFailureConverter],
payloadCodecs: []
}
}
}
2023-11-22T04:38:13.298Z [INFO] asset workflow-bundle-d624b57670e912aab581.js 695 KiB [emitted] [immutable] (name: main)
2023-11-22T04:38:13.298Z [INFO] runtime modules 937 bytes 4 modules
2023-11-22T04:38:13.298Z [INFO] modules by path ./node_modules/@temporalio/ 209 KiB
2023-11-22T04:38:13.298Z [INFO] modules by path ./node_modules/@temporalio/common/ 111 KiB 19 modules
2023-11-22T04:38:13.298Z [INFO] modules by path ./node_modules/@temporalio/workflow/ 95.2 KiB
2023-11-22T04:38:13.298Z [INFO] ./node_modules/@temporalio/workflow/lib/worker-interface.js 11.8 KiB [built] [code generated]
2023-11-22T04:38:13.299Z [INFO] ./node_modules/@temporalio/workflow/lib/alea.js 2.87 KiB [built] [code generated]
2023-11-22T04:38:13.299Z [INFO] + 11 modules
2023-11-22T04:38:13.299Z [INFO] ./node_modules/@temporalio/worker/lib/workflow-log-interceptor.js 2.25 KiB [built] [code generated]
2023-11-22T04:38:13.299Z [INFO] modules by path ./src/ 784 bytes
2023-11-22T04:38:13.299Z [INFO] ./src/workflows-autogenerated-entrypoint.js 540 bytes [built] [code generated]
2023-11-22T04:38:13.299Z [INFO] ./src/workflows.ts 244 bytes [built] [code generated]
2023-11-22T04:38:13.299Z [INFO] __temporal_custom_payload_converter (ignored) 15 bytes [built] [code generated]
2023-11-22T04:38:13.299Z [INFO] __temporal_custom_failure_converter (ignored) 15 bytes [built] [code generated]
2023-11-22T04:38:13.299Z [INFO] ./node_modules/ms/index.js 2.95 KiB [built] [code generated]
2023-11-22T04:38:13.299Z [INFO] webpack 5.75.0 compiled successfully in 540 ms
2023-11-22T04:38:13.303Z [INFO] Workflow bundle created { size: '0.68MB' }
2023-11-22T04:38:13.751Z [INFO] Worker state changed { state: 'RUNNING' }
In the output, you will see the Worker options and their values, the Webpack bundling output, and timestamps from Nodemon describing which programs have been invoked.
Now that you have your Worker running, it's time for you to start a Workflow Execution.
Configure a Workflow Execution
You can start a Workflow Execution by using the Temporal CLI or by writing code using the Temporal SDK.
Starting a Workflow Execution using the Temporal SDK involves connecting to the Temporal Server, configuring the Task Queue the Workflow should use, and starting the Workflow with the input parameters it expects. In a real application, you may invoke this code when someone submits a form, presses a button, or visits a certain URL. In this tutorial, you will create a client.ts file that triggers your Temporal Workflow.
Open a new tab in your terminal, create a client.ts file in the src directory, and add the following code to your file to create a client that will kick off your Workflow Execution:
- TypeScript
- JavaScript
import { Connection, Client } from '@temporalio/client';
import { example } from './workflows';
import { nanoid } from 'nanoid';
async function run() {
// Connect to the default Server location
const connection = await Connection.connect({ address: 'localhost:7233' });
// In production, pass options to configure TLS and other settings:
// {
// address: 'foo.bar.tmprl.cloud',
// tls: {}
// }
const client = new Client({
connection,
// namespace: 'foo.bar', // connects to 'default' namespace if not specified
});
const handle = await client.workflow.start(example, {
taskQueue: 'hello-world',
// type inference works! args: [name: string]
args: ['Temporal'],
// in practice, use a meaningful business ID, like customerId or transactionId
workflowId: 'workflow-' + nanoid(),
});
console.log(`Started workflow ${handle.workflowId}`);
// optional: wait for client result
console.log(await handle.result()); // Hello, Temporal!
}
run().catch((err) => {
console.error(err);
process.exit(1);
});
import { Connection, Client } from '@temporalio/client';
import { example } from './workflows';
import { nanoid } from 'nanoid';
async function run() {
// Connect to the default Server location
const connection = await Connection.connect({ address: 'localhost:7233' });
// In production, pass options to configure TLS and other settings:
// {
// address: 'foo.bar.tmprl.cloud',
// tls: {}
// }
const client = new Client({
connection,
// namespace: 'foo.bar', // connects to 'default' namespace if not specified
});
const handle = await client.workflow.start(example, {
taskQueue: 'hello-world',
// type inference works! args: [name: string]
args: ['Temporal'],
// in practice, use a meaningful business ID, like customerId or transactionId
workflowId: 'workflow-' + nanoid(),
});
console.log(`Started workflow ${handle.workflowId}`);
// optional: wait for client result
console.log(await handle.result()); // Hello, Temporal!
}
run().catch((err) => {
console.error(err);
process.exit(1);
});
In the client.ts file, the run function sets up a connection to your Temporal Server, invokes your Workflow, passes in an argument for the name parameter (in this example, the name is Temporal) and assigns the Workflow a unique identifier with Nanoid. The client dispatches the Workflow on the same hello-world Task Queue that the Worker is polling on.
A Workflow Id is unique in a namespace and is used for deduplication. Using an identifier that reflects some business process or entity is a good practice. For example, you might use a customer identifier as part of the Workflow Id if you run one Workflow per customer. This would make it easier to find all of the Workflow Executions related to that customer later.
You can get the results from your Workflow right away, or you can get the results at a later time. This implementation attempts to get the results immediately by logging the output of the example Workflow which in turn calls the greet Activity.
Now that your client code is written, it's time for you to use this code to start your Workflow Execution.
Start a Workflow Execution
To start your Workflow, open a new tab in your terminal and run the npm script:
npm run workflow
The script runs and prints the result:
Hello, Temporal!
The "Hello, Temporal!" output is generated as the result of a few steps. First, client.ts passes Temporal as an argument to the Workflow. Next, the Workflow passes the argument to the Activity, and finally the Activity returns Hello, ${name}!.
You have successfully built a Temporal application from scratch!
 Add a unit test
Add a unit test
The Temporal TypeScript SDK includes functions that help you test your Workflow executions. Let's add a basic unit test to the application to make sure the Workflow works as expected.
You'll use the mocha package to build your test cases and mock the Activity so you can test the Workflow in isolation. You'll also use the @temporalio/testing package which will download a test server which provides a TestWorkflowEnvironment.
TestWorkflowEnvironment is a runtime environment used to test a Workflow. It is used to connect the Client and Worker to the test server and interact with the test server. You'll use this to register your Workflow Type and access information about the Workflow Execution, such as whether it completed successfully and the result or error it returned. Since the TestWorkflowEnvironment will be shared across tests, you will set it up before all of your
tests, and tear it down after your tests are done.
When running your Workflow code within the test environment, some aspects of its execution will work differently to better support testing. For example, Timers will "skip time" by firing without their normal delay, enabling you to quickly test long-running Workflows.
TestWorkflowEnvironment.createTimeSkipping starts a time skipping workflow environment. Alternatively, as you will see in the example below, you can use the TestWorkflowEnvironment.createLocal method to start a workflow environment that includes full server capabilities but no support for time skipping.
To set up your tests, add mocha and @temporalio/testing to your package.json file along with the types as development dependencies:
"devDependencies": {
"@temporalio/testing": "~1.9.0",
"@types/mocha": "8.x",
"mocha": "8.x"
}
Running the tests requires using the mocha command along with requiring the following libraries and pointing the test runner to the appropriate folder. Here's what the command would look like to run the tests:
npx mocha \
--require ts-node/register \
--require source-map-support/register \
src/mocha/*.test.ts
However, since this is quite verbose to type into the command line every time, we recommend that you add this command into the scripts of your package.json file like so:
"scripts": {
...
"test": "mocha --require ts-node/register --require source-map-support/register src/mocha/*.test.ts"
...
},
Save the file and execute your tests with the script:
npm test
The following code provides an example of how you could test this Workflow. In order to do this,
you need to import the TestWorkflowEnvironment, the pieces from Mocha that you need, as well as
your Worker, Workflow, and the Activities.
Create the file workflows.test.ts and add the following code to the file to define the Workflow test:
hello-world/src/mocha/workflows.test.ts
- TypeScript
- JavaScript
import { TestWorkflowEnvironment } from '@temporalio/testing';
import { before, describe, it } from 'mocha';
import { Worker } from '@temporalio/worker';
import { example } from '../workflows';
import * as activities from '../activities';
import assert from 'assert';
describe('Example workflow', () => {
let testEnv: TestWorkflowEnvironment;
before(async () => {
testEnv = await TestWorkflowEnvironment.createLocal();
});
after(async () => {
await testEnv?.teardown();
});
it('successfully completes the Workflow', async () => {
const { client, nativeConnection } = testEnv;
const taskQueue = 'test';
const worker = await Worker.create({
connection: nativeConnection,
taskQueue,
workflowsPath: require.resolve('../workflows'),
activities,
});
const result = await worker.runUntil(
client.workflow.execute(example, {
args: ['Temporal'],
workflowId: 'test',
taskQueue,
})
);
assert.equal(result, 'Hello, Temporal!');
});
});
import { TestWorkflowEnvironment } from '@temporalio/testing';
import { before, describe, it } from 'mocha';
import { Worker } from '@temporalio/worker';
import { example } from '../workflows';
import * as activities from '../activities';
import assert from 'assert';
describe('Example workflow', () => {
let testEnv;
before(async () => {
testEnv = await TestWorkflowEnvironment.createLocal();
});
after(async () => {
await testEnv?.teardown();
});
it('successfully completes the Workflow', async () => {
const { client, nativeConnection } = testEnv;
const taskQueue = 'test';
const worker = await Worker.create({
connection: nativeConnection,
taskQueue,
workflowsPath: require.resolve('../workflows'),
activities,
});
const result = await worker.runUntil(client.workflow.execute(example, {
args: ['Temporal'],
workflowId: 'test',
taskQueue,
}));
assert.equal(result, 'Hello, Temporal!');
});
});
This test creates a test execution environment and then registers the Activity to the Worker. The test then executes the Workflow in the test environment and checks for a successful execution. Finally, the test ensures the Workflow's return value returns the expected value.
Run the following command from the project root to execute the unit tests:
npm test
You'll see output similar to the following from your test run indicating that the test was successful:
> temporal-hello-world@0.1.0 test
> mocha --exit --require ts-node/register --require source-map-support/register src/mocha/*.test.ts
greet activity
✓ successfully greets the user
You have a working application and a test to ensure the Workflow executes as expected.
Conclusion
You now know how to build a basic Temporal application using the TypeScript SDK.
Review
Answer the following questions to see whether you remember some of the important concepts from this tutorial:
What are the four parts of a Temporal Workflow application?
- A Workflow function.
- An Activity function.
- A Worker to host the Workflow and Activity code.
- Some way to start the Workflow.
How does the Temporal Server get information to the Worker?
The Temporal Server adds Tasks to a Task Queue, and the Worker polls the Task Queue.